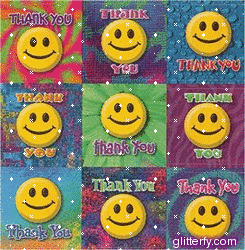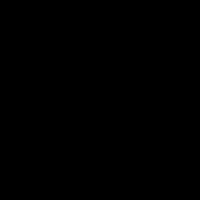untuk berbagi printer sesama operating system linux OpenSuSe 10.2 maka langkah pertama adalah melakukan add terlebih dahulu (lihat cara install printer pada sesi sebelumnya) pada komputer linux anda yang memiliki printer, contoh*kasus : ada 2 komputer yang terhubung jaringan dengan operating system linux OpenSuSe 10.2 yaitu komputer A dengan ip-address 192.168.0.10 dan komputer B dengan ip-address 192.168.0.20, printer terhubung ke komputer A dan komputer B akan ngeprint ke komputer A maka lakukan :
-- pada komputer A (Print Server)
langkah pertama, lakukan Add printer terlebih dahulu (lihat cara install printer pada sesi sebelumnya), sesuai dengan printer yang dimiliki.
langkah kedua, jadikan printer tersebut Print Server caranya :
pada K-menu pilih Personal Settings - Peripheral -Printers pilih menu Print Server lalu pilih Configure Server, maka akan muncul jendela CUPS Server Configuration Tool, pada menu sebelah kiri pilih Network kemudian pilih tombol Add kemudian setelah muncul jendela baru isikan nomor ip address komputer tersebut (A) pada isian kolom address : 192.168.0.10 terus pilih tombol ok, maka akan terlihat hasilnya Listen 192.168.0.10:631 , selanjutnya pilih menu Security pada menu sebelah kiri tadi, maka kan tampil jendela baru lalu pada menu dropdown Resource pilih All Printer, lalu tekan tombol Add lalu isikan pada address 192.168.0 kemudian akan terlihal pada ACL address Allow 192.168.0 lalu tekan tombol OK, selanjutnya pada menu sebelah kiri tadi pilih pada bagian paling bawah yaitu Browsing, pilih tombol Add isikan pada From 192.168.0 kemudian tekan tombol ok, hasilnya ... anda sudah menjadikan printer yang terhubung tadi menjadi print server, tinggal mengedit sedikit saja pada /etc/cups/cupsd.conf caranya buka terminal pastikan anda dalam posisi # (root) kemudian edit file cupsd.conf perintahnya : #vi /etc/cups/cupsd.conf lalu tekan tombol insert pada keyboard lalu pilih pada baris ke 526 cari text / tulisan group sys ganti dengan group lp0 kemudian save dengan menekan tombol Esc ditambah :wq kemudian restart cups perintahnya #service cups restart sekarang cobalah ngeprint untuk test dari komputer A sendiri, jika berhasil anda sudah bisa mengkonfigure printer anda jadi print server.
-- Pada komputer B (client)
lakukan add printer caranya pilih Kmenu - Personal settings -Peripherals - Printers kemudian pilih Add - Add Printer / Class maka akan tampil menu Add Printer Wizard kemudian tekan tombol Next, pada Menu Backend Selection pilih Remote CUPS server (IPP/HTTP) kemudian tekan tombol Next, pada menu User Identification tekan tombol Next, pada menu remote IPP server ketikan nomor komputer yang dijadikan print server tadi pada kolom Host isikan 192.168.0.10 kemudian tekan tombol Next, maka muncul jendela Remote IPP Printer Selection dan akan tampak printer yang dipunyai oleh komputer A tadi maka pilihlah dan tekan tombol Next, selanjutnya pada menu Printer Model Selection seperti biasanya anda harus memilih Manufacturer dan model printer yang sesuai kemudian tekan Next untuk melanjutkan, pada menu Printer Test tekan saja tombol Next jika anda tidak ingin mengetestnya, lalu tekan Next lagi pada menu Printer and Quota settings, tekan Next lagi pada menu user access settings, pada menu general information berikanlah nama untuk sharing printer tersebut (tanpa spasi) pada kolom Name contoh : pixmanissa kemudian pilih Next, dan tekan tombol Finish lalu silahkan anda coba ngeprint......
Selamat Mencoba ............ !!!