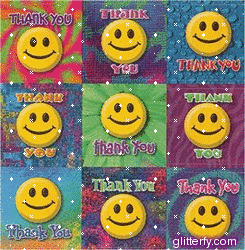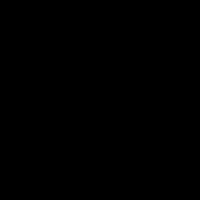Senin, 11 Mei 2009
LANGKAH-LAMGKAH INSTALL BLOGCMS-XAMPP PADA LINUX RADHAT
1. Aktifkan xampp pada redhat
2. masuk terminal
3. Buat directory baru dengan nama aplikasi / kalau sudah ada tinggal aktif pada direktory aplikasi
3. Download blogcms.zip
blogcms.zip
atau
blogcms.zip
4. extrak :
# unzip blogcms.zip
5. pindahkan ke folder htdosc di xampp dengan nama direktory blogtkjsmk3
# mv blogcms /opt/lampp/htdocs/blogtkjsmk3
6. Merubah atribut file / folder
# chmod -Rf 7777 /opt/lampp/htdocs/blogtkjsmk3
# chmod -Rf 7777 /opt/lampp/htdocs/blogtkjsmk3/media/1
# chmod -Rf 7777 /opt/lampp/htdocs/blogtkjsmk3/media/.cache
# chmod -Rf 7777 /opt/lampp/htdocs/blogtkjsmk3/forum
# chmod -Rf 7777 /opt/lampp/htdocs/blogtkjsmk3/forum/cache
# chmod -Rf 7777 /opt/lampp/htdocs/blogtkjsmk3/photo/data
# chmod -Rf 7777 /opt/lampp/htdocs/blogtkjsmk3/photo/data/users.csv.php
# chmod -Rf 7777 /opt/lampp/htdocs/blogtkjsmk3/photo/data/cache
# chmod -Rf 7777 /opt/lampp/htdocs/blogtkjsmk3/photo/data/logs
# chmod -Rf 7777 /opt/lampp/htdocs/blogtkjsmk3/photo/data/logs/views..log
# chmod -Rf 7777 /opt/lampp/htdocs/blogtkjsmk3/photo/data/logs/views.-Corvette.log
# chmod -Rf 7777 /opt/lampp/htdocs/blogtkjsmk3/photo/galleries
# chmod -Rf 7777 /opt/lampp/htdocs/blogtkjsmk3/wiki/conf/users.auth.php
# chmod -Rf 7777 /opt/lampp/htdocs/blogtkjsmk3/wiki/data
# chmod -Rf 7777 /opt/lampp/htdocs/blogtkjsmk3/wiki/data/changes.log
# chmod -Rf 7777 /opt/lampp/htdocs/blogtkjsmk3/wiki/data/attic
# chmod -Rf 7777 /opt/lampp/htdocs/blogtkjsmk3/wiki/data/cache
# chmod -Rf 7777 /opt/lampp/htdocs/blogtkjsmk3/wiki/data/locks
# chmod -Rf 7777 /opt/lampp/htdocs/blogtkjsmk3/wiki/data/media
# chmod -Rf 7777 /opt/lampp/htdocs/blogtkjsmk3/wiki/data/pages
7.Jika sudah selesai Buka web browese Lalu buka http://localhost/blogsmk3/install.php
LANGKAH-LANGKAH INSTALLASI FTP PADA LINUX RADHAT
-Aktifkan direktory pada root
-Lalu download
[root@localhost root]#wget http://192.168.9.125/forum/tkj/download/vsftpd-1.1.3-8.i386.rpm
-Lalu install
[root@localhost root]# rpm -Uvh vsftpd-1.1.3-8.i386.rpm
-Lalu jalankan FTP
[root@localhost root]# /etc/init.d/vsftpd start
-Jika sudah selesai coba FTP Dengan cara:
-Buka web browser
-Lalu rtp://ip masing2
SELAMAT MENCOBA
Senin, 13 April 2009
LANGKAH-LANGKAH INSTALLASI PHP
-ketik cd/opt/lmpp/htdocs
-mkdir nama php qt. misal:mkdir lutfa
-masuk ke folder php qt, dengan cara cd lalu mana php qt. misal: cd lutfa
-lalu membaut htnl dengan nam hello.htnl dengan cara:
-#vi hello.php
-tekan insert untuk menyisipkan
-lalu masukan kode
- -echo"hello php"
-?>
-lalu di simpan dengan cara:
-klik tombol esc padaz keyboard
-shift:
-lalu ketik wq
2.lalu cek dangan cara perintah ls, apakah ada file hello
3.untuk menjalankan php dengan cara:
-buka web browser lalu buka alamat http://localhost/nama php qt/hello.php
LANGKAH-LANGKAH INSTALLASI HTML
2.mkdir lalu nama html qt -ls. misal: mkdir lutfa-ls
3.lalu masuk ke folder html qt dengan cara:
-cd lulu nama html qt misal:cd lutfa
4. membuat html dengan nama hello.html dengan cara:
-vi hello.html
-lalu tekan tombol insert untuk menyisipkan
-lalu masukan kode
hello html
-lalu ctrl c
-lalu shrif :
-lalu ketik wq
5. lalu masuk pada terminal
-masuk pada folder qt dangan cara cd nama folder misal:cd lutfa
-lalu #/opt/lampp/lampp start
6. lalu brows dengan alamat http://localhost/nama folder qt/
LANGKAH-LANGKAH INSTALLASI XMPP
-lalu ketik cd/
-ls
-mkdir xmpp
-wget http://192.168.9.125/forumtkj/download/xmpp-linux-1.6.6.tar.gz
-tar xvfz xmpp-linux-1.6.6.tar.gz -c/opt
-/opt/lampp/lampp start
2. sartelah tu coba browsing dengan alamat http://ip masing-masing komputer lalu enter dan kalau bisa pilih english
LANGKAH-LANGKAH INSTALLASI SAMBA
2. Lalu masuk pada terminal
-ketik ls
-ketik rpm -ivh samba commom 2.2 7a-7.9.0.i386.rpm lalu enter
-ketik rpm-client samba commom 2.2 7a-7.9.0.i386.rpm lalu enter
-ketik rpm -ivh samba commom 2.2 7a-7.9.0.i386.rpm lalu enter
-ketik ls
-ketik rpm -ivh redhat-config-samba
-ketik rpm -qa Igrep samba
-cd/etc/samba/
-cp smb.conf smb.conf.bak
-vi smb.conf
-cd/home
*Dan jika sudah masuk ke home
-mkdir bamba
-ls
-mkdir (nama yang ingin di gunakan) misal: mkdir lutfa
-service sbm rstart
-user add (nama yang tadi di gunakan) misal: user add lutfa
-ls
-chown (nama yang tadi di gunskan sebanyak 2 kali la;lu /) misal: chown lutfa lutfa /
-smbadduser
Rabu, 04 Maret 2009
CARA-CARA SETTING BIOS AGAR BOOTING KE CD-ROOM
2.Pilih advanced BIOS
3.Jadikan cd-room sebagai fisr booting system
4.Simpan dan keluardari setup BIOS
5.Masukan cd bootable kadalam cd-room
HAL-HAL YANG HARUS DIPERHATIKAN SEBELUM PROSES INSTALASI REDHAT LINUX 9.0
-Jalankan virus untuk menghilangkan virus pada hard disk
-Non aktikan semua program anti virus yang berjalan di computer, karena dapat mengganggu proses instalasi
-Tutup semua program yeng berjalan selama setup berlangsung
JENIS-JENIS SISTEM OPERASI YANG DAPAT DIGUNAKAN DALAM JARINGAN
GUI seperti ms.windows dan LINUX (LINUX berbasis textdan GUI)
Rabu, 25 Februari 2009
LANGKAH-LANGKAH INSTALASI REDHAT 9.0
Beberapa hal yang patut anda catat sebelum memulai instalasi adalah :
1. siapkan PC yang memungkinkan untuk menginstal linux
2. siapkan CD instalasi Linux yang akan anda instal
1. Setting BIOS pada komputer, agar booting pertama dari CD-Drive.
2. Masukkan Disk ke 1 dari 3 CD Red Hat ke dalam CD-Drive. Tunggu beberapa saat hingga tampil pilihan untuk memulai instalatasi Red Hat tersebut | tekan tombol Enter.

3. Tunggu beberapa saat akan muncul pilihan bahasa selama proses instalasi seperti gambar berikut :

4. Klik tombol Next. Kemudian akan tampil jendela pilihan untuk keyboard.

5. Klik tombol Next. Kemudian akan tampil jendela pilihan untuk mouse, klik sesuai dengan mouse yang digunakan.

6. Klik tombol Next. Kemudian akan tampil jendela pilihan untuk upgrade atau install.

7. Pilih Perform a New Red Hat Linux Installation, Kemudian klik tombol Next.
8. Tentukan pilihan untuk instalasi yang diinginkan, klik Next
1 Personal Desktop Aplikasi offices dan Multimedia 1.8 GB
2 Workstation Komputer kerja untuk jaringan dan developer/ programmer.
[img]http://i20.servimg.com/u/f20/11/50/24/85/610.jpg[/im
1 Personal Desktop Aplikasi offices dan Multimedia 1.8 GB
2 Workstation Komputer kerja untuk jaringan dan developer/ programmer. 2.1 GB
3 Server Komputer sebagai server dengan aplikasinya 1.5 GB – 4.85 GB
4 Custom Menentukan sendiri paket sesuai kebutuhan 500 MB – 4.85 GB
9. Pilih bentuk partisi yang diinginkan : Automatically Partition atau Manually Partition with Disk Druid.


*) Membuat tiga partisi, masing-masing untuk windows, linux dan data. Sehingga jika anda ingin menghapus/ uninstal Linux atau Windows, data-data penting anda tidak turut hilang.

*) Didalam sebuah Harddisk terdapat konsep partisi yang terdiri dari Partisi Primary, Partisi Extended dan Partisi Logical. Didalam partisi primary terdapat Master Boot Record (MBR) untuk melakukan proses boot loader dari suatu sistem operasi.
10. Pilih Manually Partition with Disk Druid untuk membuat partisi Linux, dan secara default, Anda cukup untuk membuat partisi :
1 . /boot ———-> EXT3 / Linux Native ——-> 100 MB
2 . / ————–>EXT3 / Linux Native ——–>4000 MB
3 . swap ———–>Swap ————->2 x jumlah memori yang terpasang pada komputer.

Pilih tombol NEW pada kotak dialog Partitioning. Lalu isikan di kolom Mount Point “ / ”. Untuk file system, pilih Linux Native. Isikan kolom size sisa dari hardisk anda yang masih kosong. Lalu pilih OK kemudian pilih Next.

11. Setelah selesai pembuatan partisi maka akan ditampilkan konfigurasi untuk boot loader Lalu pilih Next, sehingga muncul tampilan sebagai berikut :

12. Jika anda berencana menghubungkan komputer ke jaringan, isikan data yang diminta. Jika tidak biarkan kosong. Pilih Next.

13. Kemudian muncul kotak konfigurasi firewall. Biarkan kosong jika anda tidak menghubungkan komputer dengan jaringan.

14. Pilih Next , muncul tampilan berikut yang meminta anda mengisikan jenis bahasa yang akan digunakan oleh RedHat nantinya.

15. Pilih Next untuk melanjutkan. Sehingga tampil setting waktu.

16. Pilih Next untuk melanjutkan. Masukkan Password untuk root, yang merupakan super user. Klik tombol Next dan tombol Next kembali.
[im]http://i20.servimg.com/u/f20/11/50/24/85/1710.jpg[/img]
17. Tentukan paket-paket apa saja yang akan di Install. Ada beberapa group paket diantaranya seperti Desktop, Application, Server. Kemudian klik Next.

18. Tunggu beberapa saat hingga proses instalasi paket yang telah dipilih selesai semuanya.

19. Kemudian akan tampil kotak dialog untuk membuat boot system untuk disket, masukkan disket pada drive A, kemudian klik tombol Next.

20. Setelah selesai pembuatan disket boot, kemudian akan tampil kotak dialog untuk menentukan jenis Berikutnya installer akan meminta anda memilih konfigurasi Video Card. Umumnya, installer mengenali jenis video card yang ada. Dan juga anda diminta memilih jumlah RAM video card tersebut. Seperti terlihat pada gambar berikut :

21. Klik Next untuk menentukan jenis monitor yang digunakan dan resolusi yang diinginkan.
22. Setelah anda memasukan dengan benar, maka selesai sudah instalasi Linux RedHat 9.0.
Rabu, 21 Januari 2009
JARINGAN PEER TO PEER
Biasanya, anda mulai merasa perlu network saat dikantor ada sekitar lima komputer dan hanya punya satu printer. Tiap kali mau print, harus simpan data ke disket, lalu pindah komputer. Teman yang pas kerja di komputer berprinter juga jadi terganggu. Sudah begitu, saat dokumen dibuka di komputer lain, formatnya berubah semua. Kesel nggak ?
Dalam kondisi tersebut, layanan (service) network yang anda idamkan adalah:
- File Sharing: Untuk menyalin file dari satu komputer ke komputer lain.
- Printer Sharing: Agar anda dapat mencetak dari semua komputer ke satu printer tertentu.
Kebutuhan tersebut dapat dipenuhi dengan model jaringan peer-to-peer. Di sini, tiap komputer dapat menjadi server, yaitu penyedia layanan. Misalnya saja, server yang punya printer bisa terima cetak dokumen dari mana saja. Sementara itu yang punya harddisk besar, bisa terima menyimpan file. Tiap komputer yang akan memakai layanan tersebut, harus menjadi client.

Untuk membangunnya, langkah pertama tentu saja siapkan jaringan anda. Silahkan beli dan pasang perangkat keras yang perlu, lalu desain alamat IP intranet. Misal gunakan 10.0.0.1 - 10.0.0.254, netmask 255.255.255.0 (disingkat 10.0.0.0/24). Selanjutnya, anda perlu pasang sistem operasi yang mampu layanan peer-to-peer network di tiap komputer. Dalam hal ini anda bisa pakai Windows maupun Linux.
Keluarga Windows yang mendukung model ini adalah Windows for Workgroup, Windows 95/98/XP, maupun Windows NT/2000/2003 workstation. Agar suatu komputer jadi server, aktifkan layanan "File and Print Sharing", lalu tentukan folder dan printer yang akan di-sharing. Sementara itu di sisi client, aktifkan layanan "Client for Microsoft Network". Si client akan bisa memakai Network Neigborhoud untuk mengakses folder di komputer server, dan juga pakai printer di server. Layanan ini tersedia dengan seragam di semua versi Windows.
Sementara itu di Linux, filosofinya agak berbeda. Layanan hanyalah tambahan pada sistem operasi yang dijalankan sebagai daemon. Jadi anda bisa pakai distro Linux apa saja, versi berapa saja, yang penting aktifkan daemonnya. Susahnya, atau lebih tepat enaknya, untuk layanan yang sama anda punya banyak pilihan daemon !
Untuk file sharing, anda bisa pakai daemon NFS (Network File System) atau SAMBA. NFS khusus untuk file sharing antar *nix. Kalau pakai SAMBA, anda bisa sharing file antara Linux/Windows. Sementara itu untuk printer sharing, anda bisa pakai daemon lpr, klasik untuk semua *nix. Kalau mau sharing Windows/Linux, pakai SAMBA.
Jadi demikianlah. Dengan jaringan peer-to-peer, masing-masing karyawan kantor bisa kerja di komputer sendiri, hanya perlu beranjak ke printer jika mau ambil hasilnya. Namun kemudian, komputer di kantor makin banyak, demikian pula karyawannya. Nah, pusinglah urusan alamat/nama komputer dan juga nama/password pemakai. Anda perlu naik tingkat ke jaringan berpusat.
Peer artinya rekan sekerja. Peer-to-peer network adalah jaringan komputer yang terdiri dari beberapa komputer (biasanya tidak lebih dari 10 komputer dengan 1-2 printer). Dalam sistem jaringan ini yang diutamakan adalah penggunaan program, data dan printer secara bersama-sama. Pemakai komputer bernama Dona dapat memakai program yang dipasang di komputer Dino, dan mereka berdua dapat mencetak ke printer yang sama pada saat yang bersamaan.
Sistem jaringan ini juga dapat dipakai di rumah. Pemakai komputer yang memiliki komputer ‘kuno’, misalnya AT, dan ingin memberli komputer baru, katakanlah Pentium II, tidak perlu membuang komputer lamanya. Ia cukup memasang netword card di kedua komputernya kemudian dihubungkan dengan kabel yang khusus digunakan untuk sistem jaringan. Dibandingkan dengan ketiga cara diatas, sistem jaringan ini lebih sederhana sehingga lebih mudah dipejari dan dipakai.