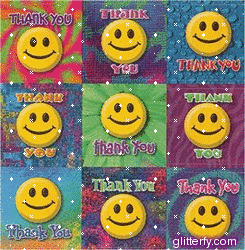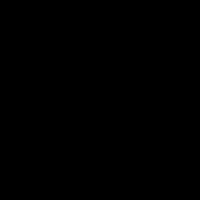Langkah-Langkah Installasi Linux Suse 10.2 (Text Mode)
1. Masukan CD linux 1
2. Pilih Installasion
3. Pilih English, Next lalu Next
4. Pilih Yes Agree, Next
5. Pilih New Installasion, Next
6. Pilih Asia lalu Jakarta
7. Other
8. Pilih Text Mode, OK
9. Accept lalu pilih Install
10. Setelah selesai proses, Pilih OK. Lalu akan restart
11. Pilih Booting from Harddisk, Enter
12. Tunggu proses sampe ke password for the system administrator.
-Pada Admin Isikan “ROOT”
Pada Password Isikan “tkjsmk3”
13. Pilih Network Konfigurasi
-Pilih Skip, Next
-Pilih No Skip, Next
-Pilih Local, Next
14. Pada New Local User (isikan nama dan password sesuai yang anda inginkan), Next
15. Pilih Yes, Lalu Enter
16. Pilih Relase Note, Next
17. Pilih Skip, Next
18. Pilih FINISH
Minggu, 24 Januari 2010
Yang harus dikerjakan pertama kali dalam menentukan perbaikan dan atau setting ulang konektifitas jaringan
Yang harus dikerjakan pertama kali dalam menentukan perbaikan dan atau setting ulang konektifitas jaringan
1. Cek apakahpemasangan LAN sudah benar
2. Cek apakah LAN Card sudah terinstall
3. Cek apakah Konektor pada jaringan tidak longgar
4. Cek apakah kabel jaringan sudah terpasang dengan baik pada LAN dan Hub
5. Cek apakah IP Network sudah terisi dengan benar
6. Cek apakah Internet sudah terkonek
7. Cek apakah lampu indikator pada LAN dan Hub sudah menyala
8. Cek apakah Identifikasi antara Komputer Server dangan Client sudah benar
9. Cek apakah Protokol yang digunakn sudah benar
1. Cek apakahpemasangan LAN sudah benar
2. Cek apakah LAN Card sudah terinstall
3. Cek apakah Konektor pada jaringan tidak longgar
4. Cek apakah kabel jaringan sudah terpasang dengan baik pada LAN dan Hub
5. Cek apakah IP Network sudah terisi dengan benar
6. Cek apakah Internet sudah terkonek
7. Cek apakah lampu indikator pada LAN dan Hub sudah menyala
8. Cek apakah Identifikasi antara Komputer Server dangan Client sudah benar
9. Cek apakah Protokol yang digunakn sudah benar
PENYEBAB KARINGAN TIDAK KONEK DENGAN INTERNET
Penyebab Jaringan Tidak Konek dengan Internet, Antara lain:
1. Kabel konektor longgar/ Tidak konek
2. Kabel terbuka
3. LAN Card belum terpasang dengan baik
4. LAN Card belum terinstall
5. Kesalahan setting konfigurasi jaringan
6. Kesalahan protokolyang digunakan
7. Kesalahan pengaamatan IP
8. Kesalahan identifikasi computer antara client dan Server
1. Kabel konektor longgar/ Tidak konek
2. Kabel terbuka
3. LAN Card belum terpasang dengan baik
4. LAN Card belum terinstall
5. Kesalahan setting konfigurasi jaringan
6. Kesalahan protokolyang digunakan
7. Kesalahan pengaamatan IP
8. Kesalahan identifikasi computer antara client dan Server
MERENCANAKAN KEBUTUHAN DAN SPESIFIKASI LAN
Langkah-Langkah Merencanakan Kebutuhan dan Spesifikasi LAN:
1. Tentukan Jenis Topologi-nya. Misal: Topologi Star, Ring maupun Bus.
2. Tentukan kelas IP-nya. Misal Kelas C
3. Hardware dan Software yang di butuhkan.
-Software: -Network Card
-CD Driver (Sesuai dengan tipe LAN)
-Hardware: -NC
-IPC
-Kabel
4. Tentukan Tipe Jaringan-nya. Misal: Jaringan Client Server maupun Peer to Peer
1. Tentukan Jenis Topologi-nya. Misal: Topologi Star, Ring maupun Bus.
2. Tentukan kelas IP-nya. Misal Kelas C
3. Hardware dan Software yang di butuhkan.
-Software: -Network Card
-CD Driver (Sesuai dengan tipe LAN)
-Hardware: -NC
-IPC
-Kabel
4. Tentukan Tipe Jaringan-nya. Misal: Jaringan Client Server maupun Peer to Peer
Senin, 11 Januari 2010
LANGKAH-LANGKAH INSTALLASI WINDOWS VISTA
Hal yang harus Anda persiapkan untuk proses instalasi dan setelah instalasi. Langkah-langkah tersebut diantaranya:
• Persiapkan DVD master Windows Vista
• Persiapkan CD Driver untuk komponen hardware komputer Anda seperti CD Driver Mainboard, Driver VGA.
• Persiapkan CD-Program atau Software yang Anda perlukan.
• Tisu untuk membersihkan keping DVD jika sewaktu-waktu pada saat proses instalasi sedikit ngadat.
• Jangan lupa untuk berdoa
Spesifikasi komputer yang diperlukan untuk dapat menjalankan Windows Vista adalah:
• Processor intel/AMD dengan kecepatan 1,6 GHz
• Harddisk minimal 40GB
• Memory minimal 512 MB, rekomendasi 1 GB.
• VGA Card dengan memory 128 MB, atau VGA onboard Intel 945,950,965.
LANGKAH-LANGKAH INSTALLASI WINDOWS VISTA:
1) Bisa kita mulai
Setelah mengkonfigurasi sistem untuk boot dari CD / DVD, Windows Setup muncul.
Pada titik ini, Setup sedang loading file driver yang dibutuhkan untuk melanjutkan instalasi.
2) Kemajuan Bar:
Layar berikutnya grafis yang lebih progress bar menunjukkan Windows Vista masih bekerja di latar belakang.
3) Option Seleksi:
Pilihan pertama Anda akan menemukan adalah pilihan untuk Language, Time and currency format, dan Keyboard layout.
Buatlah pilihan Anda dengan menggunakan menu pull down, kemudian tekan tombol Next.
4) Install Now:
Di sini kita memiliki pilihan untuk memperbaiki instalasi sebelumnya atau "Instal Now."
Sorot "Instal Now" tombol untuk melanjutkan ke layar berikutnya.
5) Harap Tunggu:
Windows Vista telah bekerja di latar belakang. Ini mungkin memakan waktu beberapa menit tergantung pada sistem.
.
6) Kunci Produk:
Layar ini adalah tempat untuk memasukkan kode kunci produk Anda atau "CD Key" seperti yang kadang-kadang disebut.
Pilihan juga ada untuk secara otomatis mengaktifkan Vista pada kedatangan pertama online. Aku jangan centang kotak ini untuk memastikan semuanya berjalan lancar sebelum mengaktifkannya dan mengalami masalah di kemudian hari. 30 hari adalah jumlah standar waktu sebelum aktivasi diperlukan, meskipun beberapa produk (seperti MSDN langganan) memiliki 60 hari atau lebih.
Setelah memasukkan kunci produk Anda, tekan tombol Next.
7) Perjanjian Lisensi:
Di sini kita melihat Perjanjian Lisensi Anda harus menerima sebelum melanjutkan.
Setelah membaca persetujuan, centang kotak di samping "Saya menerima persyaratan lisensi".
8) Option Seleksi:
Di sini kita akan dapat memilih "Upgrade" install (jika menjalankan setup dari versi sebelumnya dari Windows, seperti XP) atau "Custom" (bersih) instal.
Pilih seluruh kotak yang berisi "Custom (lanjutan)" untuk melanjutkan ke layar berikutnya.
9) Hard Drives:
Ini adalah di mana Anda dapat memilih harddisk / partisi untuk menginstal Vista on. Karena sistem ini hanya memiliki satu hard drive, hanya satu tempat Vista dapat pergi. Pilihan lanjutan yang ditampilkan pada layar berikutnya ditembak.
Ini juga di mana Anda akan menginstal driver untuk ACPI / RAID / SATA controller dengan menggunakan "Load Driver" pilihan. Setelah instalasi ACPI / RAID / SATA driver, hard drive Anda harus muncul sebagaimana ditunjukkan di sebelah kanan.
Jika tidak ada driver tambahan yang diperlukan, pilih tombol Next.
10) Advanced Pilihan:
Pilihan lanjutan penciptaan memungkinkan multi-partisi dan pilihan untuk format partisi yang ada.
Setelah menyelesaikan konfigurasi partisi khusus Anda yang Anda inginkan, pilih tombol Next.
11) Instalasi ...:
Di sinilah Vista menginstall komponen utama dari OS. Proses ini dapat mengambil 10 sampai 60 menit, tergantung pada sistem.
12) Reboot:
Di sini kita melihat perlu reboot sistem untuk melanjutkan tugas instalasi.
Anda dapat menekan tombol Restart Sekarang atau hanya memperbolehkan reboot untuk terjadi secara otomatis setelah beberapa detik.
13) Pertama Kalinya:
Di sini kita melihat "..." kemajuan seperti Vista mencoba untuk memulai untuk pertama kalinya. Proses ini mungkin berlangsung beberapa menit sebelum pergi ke layar berikutnya.
14) Menyelesaikan Instalasi:
Terus untuk menginstal vista di layar ini. Tergantung pada sistem, reboot atau dua lain mungkin terjadi sebelum layar berikutnya akan ditampilkan.
15) Pembuatan Account:
Di sinilah kita menciptakan akun pengguna pertama untuk sistem dan pilih ikon untuk ditampilkan pada layar login. Pastikan Anda sandi account Anda.
Setelah selesai memasukkan informasi dan ikon seleksi, pilih tombol Next.
16) PC Nama:
Di sinilah kita dapat nama sistem untuk tujuan jaringan. Secara default, ia menggunakan nama account yang dimasukkan dalam langkah sebelumnya dan menambahkan "-PC" untuk itu. Kita juga dapat memilih latar belakang desktop.
Setelah membuat pilihan, pilih tombol Next.
17) Updates:
Di sini kita dapat mengkonfigurasi Windows Update dengan beberapa pilihan. Saya menyarankan "Gunakan pilihan dianjurkan" atau pilihan teratas bagi sebagian besar pengguna PC.
18) Sisa Pengaturan:
Sini adalah di mana Anda dapat mengatur waktu dan daylight savings time pilihan.
Setelah mengkonfigurasi zona waktu Anda, pengaturan jam dan tanggal, pilih tombol Next.
19) Konfigurasi Jaringan:
Vista sekarang meminta konfigurasi jaringan kami dengan bertanya "Pulang, Kerja atau Umum Place."
Deskripsi diperluas di layar jadi aku tidak akan masuk ke mereka di sini.
Tentukan pilihan Anda untuk melanjutkan ke layar berikutnya.
20) Thanks!:
Pada layar ini, kami mengucapkan terima kasih oleh Bill G. untuk menginstal Windows Vista.
Setelah anda selesai sedang mengucapkan terima kasih, pilih tombol Next.
21) PC Performance:
Vista sekarang memeriksa kinerja sistem untuk mengkonfigurasi automaticlly beberapa pilihan. Ini mungkin berlangsung beberapa menit saat sistem melakukan ini dan itu hanya akan melakukannya kali ini.
22) Login:
Akhirnya kita disambut dengan layar login Namun, masih ada lagi konfigurasi yang akan datang.
Masukkan sandi Anda yang Anda gunakan sebelumnya selama proses instalasi dan menekan ENTER atau panah biru kecil untuk login.
23) Desktop Setup:
Profil account Anda mulai sedang diciptakan di sini dimulai dengan konfigurasi desktop pribadi Anda. Lebih banyak terjadi pada layar berikutnya. Proses ini juga akan memakan waktu beberapa menit, tetapi hanya terjadi sekali.
24) Akun Profil:
Vista sekarang set up profil konfigurasi untuk Internet Explorer, Windows Media Player dan juga beberapa aplikasi Windows. Ini bisa memakan waktu beberapa menit lagi tapi kita hampir di sana!
25) Welcome Screen:
Vista diinstal!
Pada layar ini, kita disajikan dengan konfigurasi sistem kami serta beberapa pilihan yang berbeda.
SELESAI
• Persiapkan DVD master Windows Vista
• Persiapkan CD Driver untuk komponen hardware komputer Anda seperti CD Driver Mainboard, Driver VGA.
• Persiapkan CD-Program atau Software yang Anda perlukan.
• Tisu untuk membersihkan keping DVD jika sewaktu-waktu pada saat proses instalasi sedikit ngadat.
• Jangan lupa untuk berdoa
Spesifikasi komputer yang diperlukan untuk dapat menjalankan Windows Vista adalah:
• Processor intel/AMD dengan kecepatan 1,6 GHz
• Harddisk minimal 40GB
• Memory minimal 512 MB, rekomendasi 1 GB.
• VGA Card dengan memory 128 MB, atau VGA onboard Intel 945,950,965.
LANGKAH-LANGKAH INSTALLASI WINDOWS VISTA:
1) Bisa kita mulai
Setelah mengkonfigurasi sistem untuk boot dari CD / DVD, Windows Setup muncul.
Pada titik ini, Setup sedang loading file driver yang dibutuhkan untuk melanjutkan instalasi.
2) Kemajuan Bar:
Layar berikutnya grafis yang lebih progress bar menunjukkan Windows Vista masih bekerja di latar belakang.
3) Option Seleksi:
Pilihan pertama Anda akan menemukan adalah pilihan untuk Language, Time and currency format, dan Keyboard layout.
Buatlah pilihan Anda dengan menggunakan menu pull down, kemudian tekan tombol Next.
4) Install Now:
Di sini kita memiliki pilihan untuk memperbaiki instalasi sebelumnya atau "Instal Now."
Sorot "Instal Now" tombol untuk melanjutkan ke layar berikutnya.
5) Harap Tunggu:
Windows Vista telah bekerja di latar belakang. Ini mungkin memakan waktu beberapa menit tergantung pada sistem.
.
6) Kunci Produk:
Layar ini adalah tempat untuk memasukkan kode kunci produk Anda atau "CD Key" seperti yang kadang-kadang disebut.
Pilihan juga ada untuk secara otomatis mengaktifkan Vista pada kedatangan pertama online. Aku jangan centang kotak ini untuk memastikan semuanya berjalan lancar sebelum mengaktifkannya dan mengalami masalah di kemudian hari. 30 hari adalah jumlah standar waktu sebelum aktivasi diperlukan, meskipun beberapa produk (seperti MSDN langganan) memiliki 60 hari atau lebih.
Setelah memasukkan kunci produk Anda, tekan tombol Next.
7) Perjanjian Lisensi:
Di sini kita melihat Perjanjian Lisensi Anda harus menerima sebelum melanjutkan.
Setelah membaca persetujuan, centang kotak di samping "Saya menerima persyaratan lisensi".
8) Option Seleksi:
Di sini kita akan dapat memilih "Upgrade" install (jika menjalankan setup dari versi sebelumnya dari Windows, seperti XP) atau "Custom" (bersih) instal.
Pilih seluruh kotak yang berisi "Custom (lanjutan)" untuk melanjutkan ke layar berikutnya.
9) Hard Drives:
Ini adalah di mana Anda dapat memilih harddisk / partisi untuk menginstal Vista on. Karena sistem ini hanya memiliki satu hard drive, hanya satu tempat Vista dapat pergi. Pilihan lanjutan yang ditampilkan pada layar berikutnya ditembak.
Ini juga di mana Anda akan menginstal driver untuk ACPI / RAID / SATA controller dengan menggunakan "Load Driver" pilihan. Setelah instalasi ACPI / RAID / SATA driver, hard drive Anda harus muncul sebagaimana ditunjukkan di sebelah kanan.
Jika tidak ada driver tambahan yang diperlukan, pilih tombol Next.
10) Advanced Pilihan:
Pilihan lanjutan penciptaan memungkinkan multi-partisi dan pilihan untuk format partisi yang ada.
Setelah menyelesaikan konfigurasi partisi khusus Anda yang Anda inginkan, pilih tombol Next.
11) Instalasi ...:
Di sinilah Vista menginstall komponen utama dari OS. Proses ini dapat mengambil 10 sampai 60 menit, tergantung pada sistem.
12) Reboot:
Di sini kita melihat perlu reboot sistem untuk melanjutkan tugas instalasi.
Anda dapat menekan tombol Restart Sekarang atau hanya memperbolehkan reboot untuk terjadi secara otomatis setelah beberapa detik.
13) Pertama Kalinya:
Di sini kita melihat "..." kemajuan seperti Vista mencoba untuk memulai untuk pertama kalinya. Proses ini mungkin berlangsung beberapa menit sebelum pergi ke layar berikutnya.
14) Menyelesaikan Instalasi:
Terus untuk menginstal vista di layar ini. Tergantung pada sistem, reboot atau dua lain mungkin terjadi sebelum layar berikutnya akan ditampilkan.
15) Pembuatan Account:
Di sinilah kita menciptakan akun pengguna pertama untuk sistem dan pilih ikon untuk ditampilkan pada layar login. Pastikan Anda sandi account Anda.
Setelah selesai memasukkan informasi dan ikon seleksi, pilih tombol Next.
16) PC Nama:
Di sinilah kita dapat nama sistem untuk tujuan jaringan. Secara default, ia menggunakan nama account yang dimasukkan dalam langkah sebelumnya dan menambahkan "-PC" untuk itu. Kita juga dapat memilih latar belakang desktop.
Setelah membuat pilihan, pilih tombol Next.
17) Updates:
Di sini kita dapat mengkonfigurasi Windows Update dengan beberapa pilihan. Saya menyarankan "Gunakan pilihan dianjurkan" atau pilihan teratas bagi sebagian besar pengguna PC.
18) Sisa Pengaturan:
Sini adalah di mana Anda dapat mengatur waktu dan daylight savings time pilihan.
Setelah mengkonfigurasi zona waktu Anda, pengaturan jam dan tanggal, pilih tombol Next.
19) Konfigurasi Jaringan:
Vista sekarang meminta konfigurasi jaringan kami dengan bertanya "Pulang, Kerja atau Umum Place."
Deskripsi diperluas di layar jadi aku tidak akan masuk ke mereka di sini.
Tentukan pilihan Anda untuk melanjutkan ke layar berikutnya.
20) Thanks!:
Pada layar ini, kami mengucapkan terima kasih oleh Bill G. untuk menginstal Windows Vista.
Setelah anda selesai sedang mengucapkan terima kasih, pilih tombol Next.
21) PC Performance:
Vista sekarang memeriksa kinerja sistem untuk mengkonfigurasi automaticlly beberapa pilihan. Ini mungkin berlangsung beberapa menit saat sistem melakukan ini dan itu hanya akan melakukannya kali ini.
22) Login:
Akhirnya kita disambut dengan layar login Namun, masih ada lagi konfigurasi yang akan datang.
Masukkan sandi Anda yang Anda gunakan sebelumnya selama proses instalasi dan menekan ENTER atau panah biru kecil untuk login.
23) Desktop Setup:
Profil account Anda mulai sedang diciptakan di sini dimulai dengan konfigurasi desktop pribadi Anda. Lebih banyak terjadi pada layar berikutnya. Proses ini juga akan memakan waktu beberapa menit, tetapi hanya terjadi sekali.
24) Akun Profil:
Vista sekarang set up profil konfigurasi untuk Internet Explorer, Windows Media Player dan juga beberapa aplikasi Windows. Ini bisa memakan waktu beberapa menit lagi tapi kita hampir di sana!
25) Welcome Screen:
Vista diinstal!
Pada layar ini, kita disajikan dengan konfigurasi sistem kami serta beberapa pilihan yang berbeda.
SELESAI
Langganan:
Postingan (Atom)